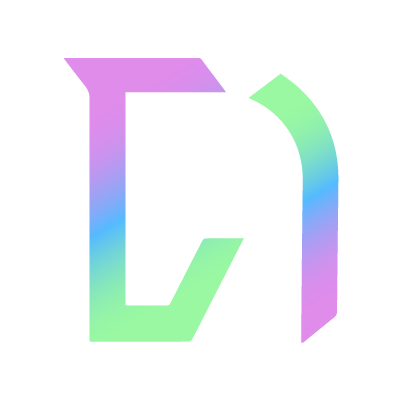Adding an event
Event management is the main benefit of our platform, add many different event types, such as competitions, clinics, camps, pleasure rides and more!
If you're looking to open your venue for things such as arena/xc course hires, please see adding facilities as this might be more appropriate for your use case.
Or if you're an instructor and are looking to set your availability for coaching, please see adding coaching types as this might be more appropriate for your use case.
Step-by-step guide
To add an event, go to the events page and choose
You can also add an event via the view on the events page by hovering over a date and choosing
1. Setup
You will need to fill out the basic details of your event, the fields are:
-
Name: The name of your event
-
Image: Upload an image to display for your event, this is optional, it will default to your venue image if not added
-
Description: A description of your event, we recommend being thorough and give your entrants as much information on the event as possible. This is also a good place to add any extra directions you may have to help people find your event.
-
Recurring event: If you want to set up a series of events, then you can select this option. It will allow you to choose multiple event dates. It will then create a copy of the current event for all the dates you've selected.
-
Date: The date of your event. As mentioned above, if this is a recurring event, it will enable you to choose multiple dates.
-
Entry deadline: The entry deadline before the event status is updated to Entries Closed. This will default to the entry date if nothing is entered.
-
Multi-day event: If your event spans multiple days, you can select this option. This will allow you to set an event length in days.
2. Configuration
Choose your event categories:
-
Type: The type of the event. Please let us know if you'd like any new types added!
-
Disclipline: The discipline of the event. Please let us know if you'd like any new discliplines added!
-
Horse fields: Additional fields for collecting information about an entrant's horse
-
Rider fields: Additional fields for collecting information about the rider entering the event
-
Venue: If you're adding an event via your venue page, this will be be auto-filled to your venue. If you manage multiple venues then you can choose your venue here.
3. Classes
To add a class, choose the button. Despite this being called "class", it doesn't necessarily have to be a class - it is just a way for you to divide up your entries. For example if you are running a clinic, the "class" could simply be the jump height or level of the horse/rider.
-
Name: The name of the class.
-
Description: The class description, for example this could be information regarding the format, or which arena this class will be held in.
-
Sections: For if you want to further organise your class, e.g split the 90cm into junior & senior.
-
Start time: The time you estimate this class to start. If set, this will be used as the starting point when you generate your entrant's times later on. If you aren't sure, you can leave this blank.
-
Entry fee: How much this class costs to enter.
-
Min bookings: The minimum amount of bookings you'd like for the class. This can be used as a reference when you want to assess whether to run your event or not.
-
Max bookings: The maximum number of entries for this class. When this limit is reached, entrants won't be able to enter this class any more.
Saving classes
To save you from having to re-enter all the above information for multiple classes, you can use the button. Then you can simply change the necessary fields, e.g name.
-
You can go back and edit each class using
-
Or to delete a class use
Once you've reached your last class, just
4. Extra fees
Extra fees are charges (e.g a first-aid charge) which will only be applied to a customer's basket once if they enter this event. To add an extra fee, choose the button.
-
Name: The name of the fee e.g First aid charge.
-
Cost: The cost of this fee e.g 5.
-
Mandatory: Select if this fee applies to all entries (e.g first aid charge). Otherwise, users will be able to choose whether to add to basket (e.g dressage caller fee).
Saving extra fees
The same principle as classes applies:
-
You can go back and edit each fee using
-
Or to delete a fee use
Once you've reached your last fee, just
5. Terms & conditions
It's important to enter any event specific terms and conditions you may have so that your entrants can accept them before entering your event. For example your refund policy for entries.
Once you've completed the above 4 steps, you're done, simply and your event is now live! You can then view your event on the main site.